本帖最后由 Arpara 于 2021-9-29 13:15 编辑
arpara 5K VR头显是一款玩法多样,可接驳设备丰富的产品,有着无限的可能性。本文将从小白、进阶、大神三个维度,分别对应入门、探索、高玩三个阶段的玩法,希望大家可以更快地找到适合自己的使用场景。
产品键位与接口说明:



首先请确认自己的手机/电脑是否兼容适配arpara头显
产品兼容性要求
l PC主机适配要求
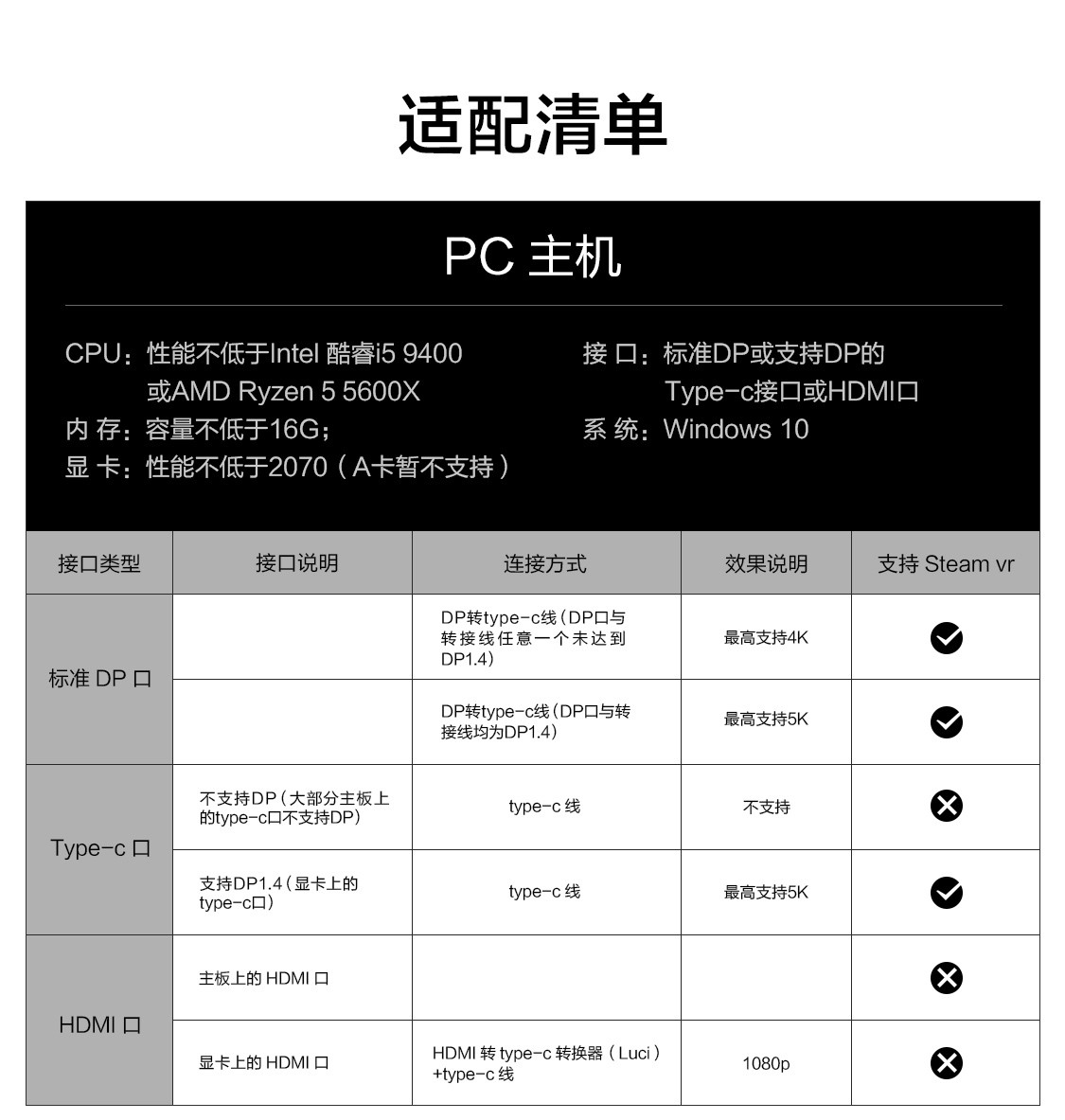
l 笔记本适配要求 l 手机适配要求
直连支持的手机品牌与型号如下:
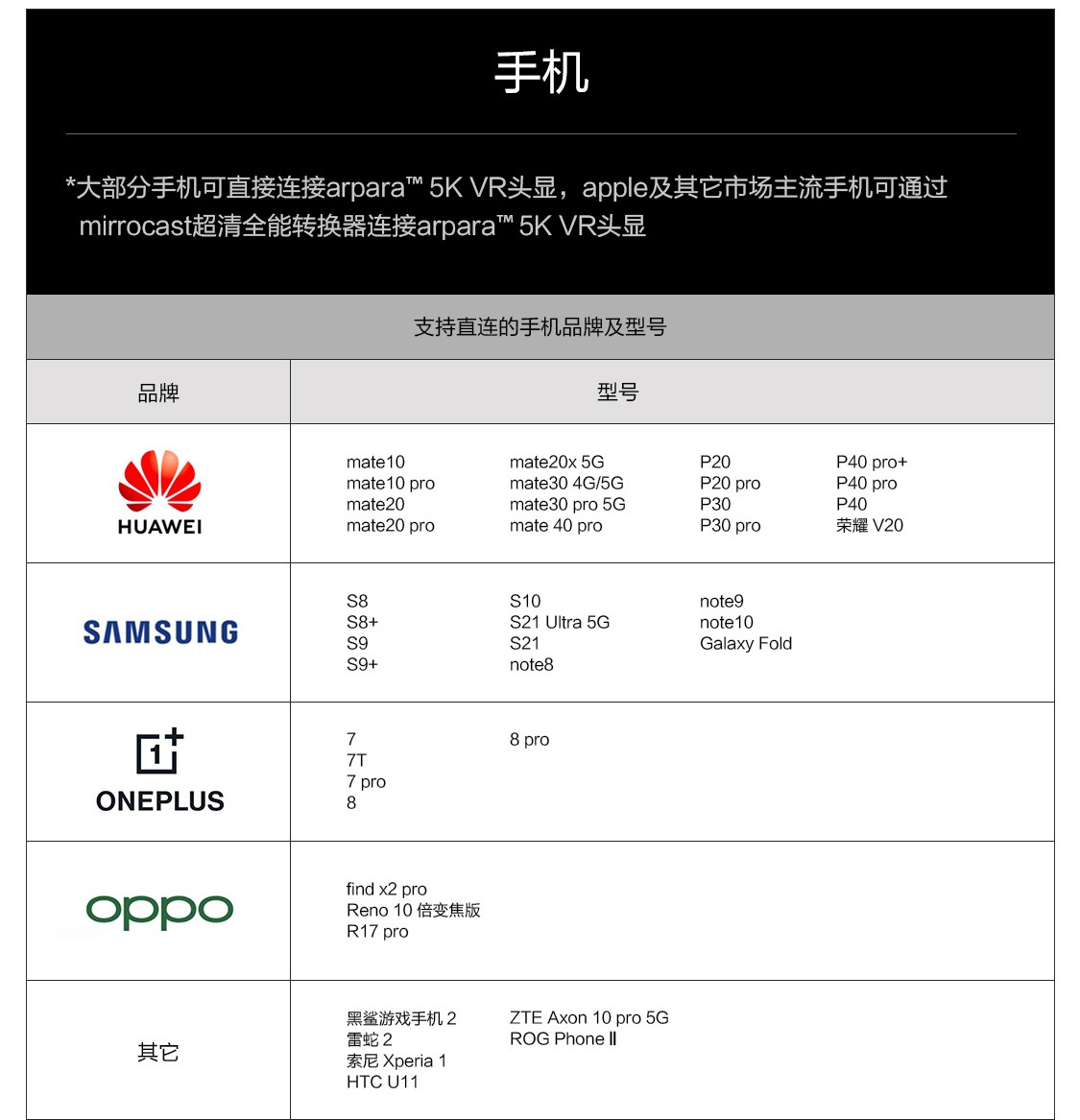
通过mirrocast转换器可连接的手机品牌及型号如下: 入门级观影:
对于不想花费过多时间折腾的用户,可以使用arpara头显直连手机,观看第三方平台的在线视频。
第1步:前期准备
体验开始前,请准备好: 1. arpara 头显主机 1台,包装标配的双头Type-C线 1根 2. 手机:推荐使用符合兼容性的安卓手机 1台 3. 软件:下载优酷、腾讯视频、爱奇艺任意一款APP
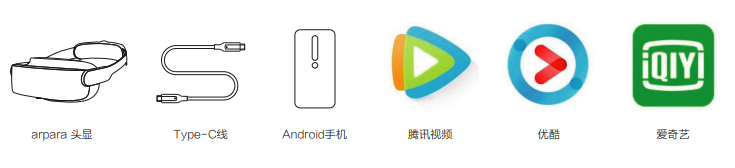
第2步:连接设备 使用arpara USB-Type-C线将arpara头显与安卓手机相连接,如图所示: 连接成功后,手机上会弹出【有线投屏】界面并发出提示音,请选择“同意”,接着出现投屏模式选择界面,请选择手机模式
第3步:调节分辨率 连接完成后,检查头显屏幕显示是否正常 即两块屏幕均出现手机同屏画面或桌面模式画面,除此之外均为异常显示
显示正常——无需调节。如想尝试其他分辨率,则可以按下1次,下图所示的【2D分辨率切换键】,随后在头显屏幕的左上角会出现一长串分辨率规格可供选择,每按1次选择一个分辨率,按下后等待3-5秒(如手机弹出【有线投屏】界面,请选择“同意”),则切换成功。如显示出现异常,说明此分辨率与您的手机分辨率不匹配,下面按照下方【显示异常】的操作方法即可恢复正常显示
显示异常——请重新插拔头显与手机的连接线,待重新连接成功后,按一次头显的【2D分辨率切换键】,此时头显默认切换至1920*1080 60Hz 2D分辨率,等待5秒钟左右(如手机弹出【有线投屏】界面,请选择“同意”)此时再次查看头显显示是否正常。如还不正常则需重复上述步骤,直到显示正常为止
第4步:体验开始
打开第三方视频APP——手机端任意打开腾讯/优酷/爱奇艺 视频APP,点击选择视频 播放设置——将视频调整为横屏播放,打开“撑满全屏(腾讯)/满屏观影(优酷)/AI满屏观影(爱奇艺)“模式,将片源调整到可选的最大分辨率,即刻获得手机高清巨幕观影 (提示:如在使用过程中头显出现显示问题,建议重新插拔连接线)
入门级游戏:
接触VR的时间不长,但又对VR游戏很感兴趣的用户,可以尝试一下门槛较低的《节奏光剑》。
第1步:前期准备
体验开始前,请准备好: 1. arpara 头显主机 1台,包装标配的双头Type-C线 1根 2. 电脑:符合兼容性的支持Type-C视频输出接口的电脑 1台 3. 套件:NOLO CV1 AIR体感套件1套,内含左右交互手柄、定位基站、头盔定位器
如下图所示:
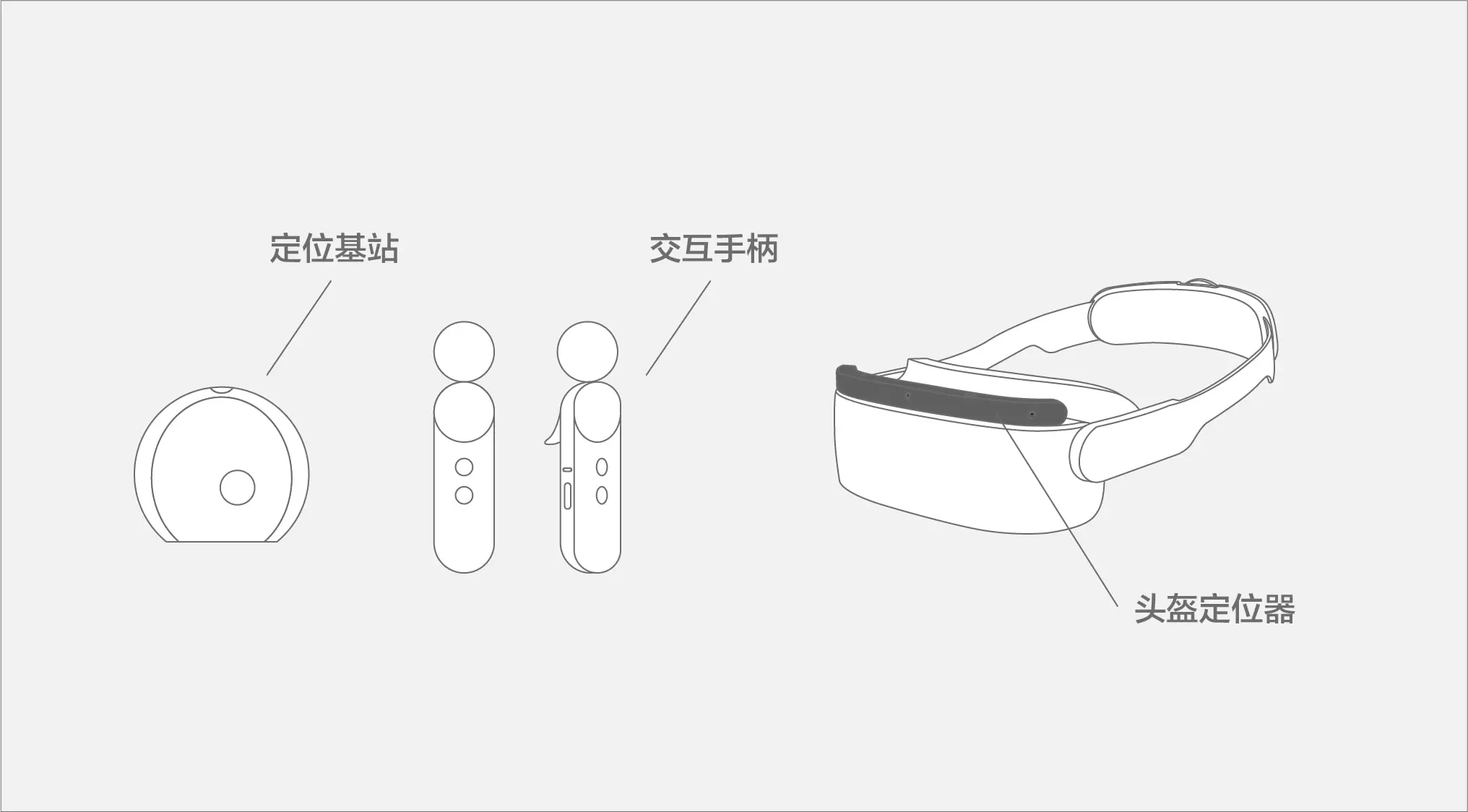
4.软件:依次安装SteamVR,arpara home,最后安装《节奏光剑》
SteamVR: arpara home: 示例游戏《节奏光剑》游戏下载地址:
第2步:连接设备
使用arpara USB-Type-C线将arpara头显与电脑相连接,如图所示:
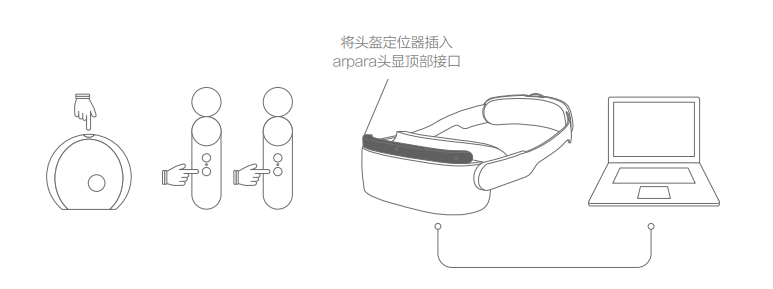
观察头显,连接成功后头显内屏幕会显示与电脑桌面相同的画面,如头显没有点亮,建议重新插拔连接线。如头显可以点亮但屏幕显示异常,请进入第3步操作。
第3步:分辨率调节
确认分辨率正常 1. 请在Windows桌面空白处右击【显示设置】,进入页面之后,请下滑页面,找到【多显示器设置】,请确保此选项下为【扩展这些显示器】。
2. 请在【显示设置】页面下,点选【重新排列显示器】,选择下方区域内标有【数字2】的方块,随后查看下方【显示与分辨率】选项,此时如果分辨率为5088*2544,头显分辨率正常。
分辨率异常 1. 如果分辨率不是5088*2544 ,则需要调节。可按下1次下图所示的【3D分辨率切换键】,头显随后出现一长串分辨率规格可供选择,选择在5088*2544分辨率上,等待3-5秒,便可成功切换至此分辨率。
2. 请在Windows桌面空白处右击【显示设置】,进入页面之后,请下滑页面,找到【多显示器设置】,请确保此选项下为【扩展这些显示器】。
3. 请在【显示设置】页面下,点选【重新排列显示器】,选择下方区域内标有【数字2】的方块,随后查看下方【显示与分辨率】选项,此时如果分辨率为5088*2544,头显分辨率正常。 (提示:如此时分辨率不是5088*2544,请重复头显调节分辨率的操作步骤,并在电脑上查看分辨率是否正常,直至显示分辨率为5088*2544)
第4步:连接NOLO VR配件
NOLO手柄按键说明:
1. 开启 NOLO CV1 Air 将arpara头显通过数据线连接电脑或者手机,然后将头盔定位器插入arpara头显顶部的接口,随后开启NOLO CV1 Air配套的基站和手柄。 2.NOLO CV1 Air 定位基站进入配对模式 长按定位基站配对键,进入配对模式,此时定位基站顶部指示 灯呈绿色闪烁状态,且不再震动。 3. 配对 NOLO CV1 Air交互手柄 分别长按两支手柄的配对键,直至手柄震动,且红灯闪烁一次即可。
注:请先按左手,后按右手,因此每次配对过程中每支手柄的配对键只需摁一次。在每次完整的配对流程中,请不要对相同的一支手柄进行重复配对操作。 4. 配对 NOLO CV1 Air头盔定位器长按头盔定位器的配对键,直至头盔定位器红色LED指示灯闪烁一次后即可。 5.NOLO CV1 Air 定位基站退出配对模式轻按定位基站配对键之后,等待3-5秒钟,此时定位基站进入 正常运行状态,顶部指示灯变为绿色常亮。若两个交互手柄和头盔定位器的LED指示灯也变为绿色常亮,则配对成功。若LED指示灯为红色常亮,则配对失败,请重新进行配对。 第5步:NOLO定位校准
1. 打开arpara home, 点击连接(如果连接不成功,可能是因为手柄自动待机,此时重新开启手柄的开关键即可),成功后在arpara home界面右边出现一个SteamVR应用浮窗 2. 点击浮窗左上角的【三道杠】选择【房间设置】,按照下图提示进行校准即可 (注:请尽量将定位基站放置在距离头显两米处,并尽可能的避 免游玩场景内出现镜子、玻璃等反光物品,这些环境因素可能会导致定位漂移)
第6步:开始游戏
完成校准后,继续回到arpara home。arpara home将自动入库电脑中的Steam平台VR软件,可前往 arpara home右侧的游戏栏中单击打开《节奏光剑》,单击游戏打开,开始游玩。
|