本帖最后由 Arpara 于 2021-9-30 11:11 编辑
进阶级观影:
对于已经掌握了arpara头显直连手机观影的用户来说,你或许想要尝试一下使用UltraMovie和SKYBOX这两种更进阶一些的播放器玩法。
连接手机使用官方APP UltraMovie视频APP看3D电影
第1步:前期准备
1. arpara 头显主机 1台,包装标配的双头Type-C线 1根 2. 手机:推荐使用符合兼容性的安卓手机 1台 3. 软件:官方APP UltraMovie视频播放器:
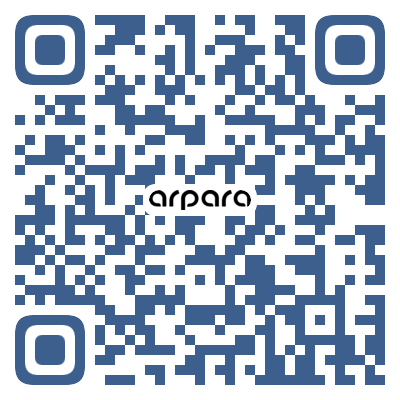
扫码下载UltraMovie
4.内容:通过电脑,去任意高清网下载电影,将下载好的电影传输到手机的文件夹里
视频支持格式:MP4、MP3、MKV、MPEG
推荐电影下载网址:
蓝光网:
4K家园:
HDSky高清论坛
第2步:连接设备 使用arpara USB-Type-C线将arpara头显与安卓手机相连接,如图所示:

连接成功后,手机上会弹出【有线投屏】界面并发出提示音,请选择“同意”,接着出现投屏模式选择界面,请选择手机模式
第3步:调节分辨率 连接完成后,检查头显屏幕显示是否正常 即两块屏幕均出现手机同屏画面或桌面模式画面,除此之外均为异常显示
显示正常——无需调节。如想尝试其他分辨率,则可以按下1次,下图所示的【2D分辨率切换键】,随后在头显屏幕的左上角会出现一长串分辨率规格可供选择,每按1次选择一个分辨率,按下后等待3-5秒(如手机弹出【有线投屏】界面,请选择“同意”),则切换成功。如显示出现异常,说明此分辨率与您的手机分辨率不匹配,下面按照下方【显示异常】的操作方法即可恢复正常显示
显示异常——请重新插拔头显与手机的连接线,待重新连接成功后,按一次头显的【2D分辨率切换键】,此时头显默认切换至1920*1080 60Hz 2D分辨率,等待5秒钟左右(如手机弹出【有线投屏】界面,请选择“同意”)此时再次查看头显显示是否正常。如还不正常则需重复上述步骤,直到显示正常为止

第4步:UltraMovie观影教程
打开UltraMovie——播放视频时,系统会自动将头显分辨率切换至3840*1920 60Hz 3D,APP自动识别到头显后会在界面的右上方显示【头显】的图标
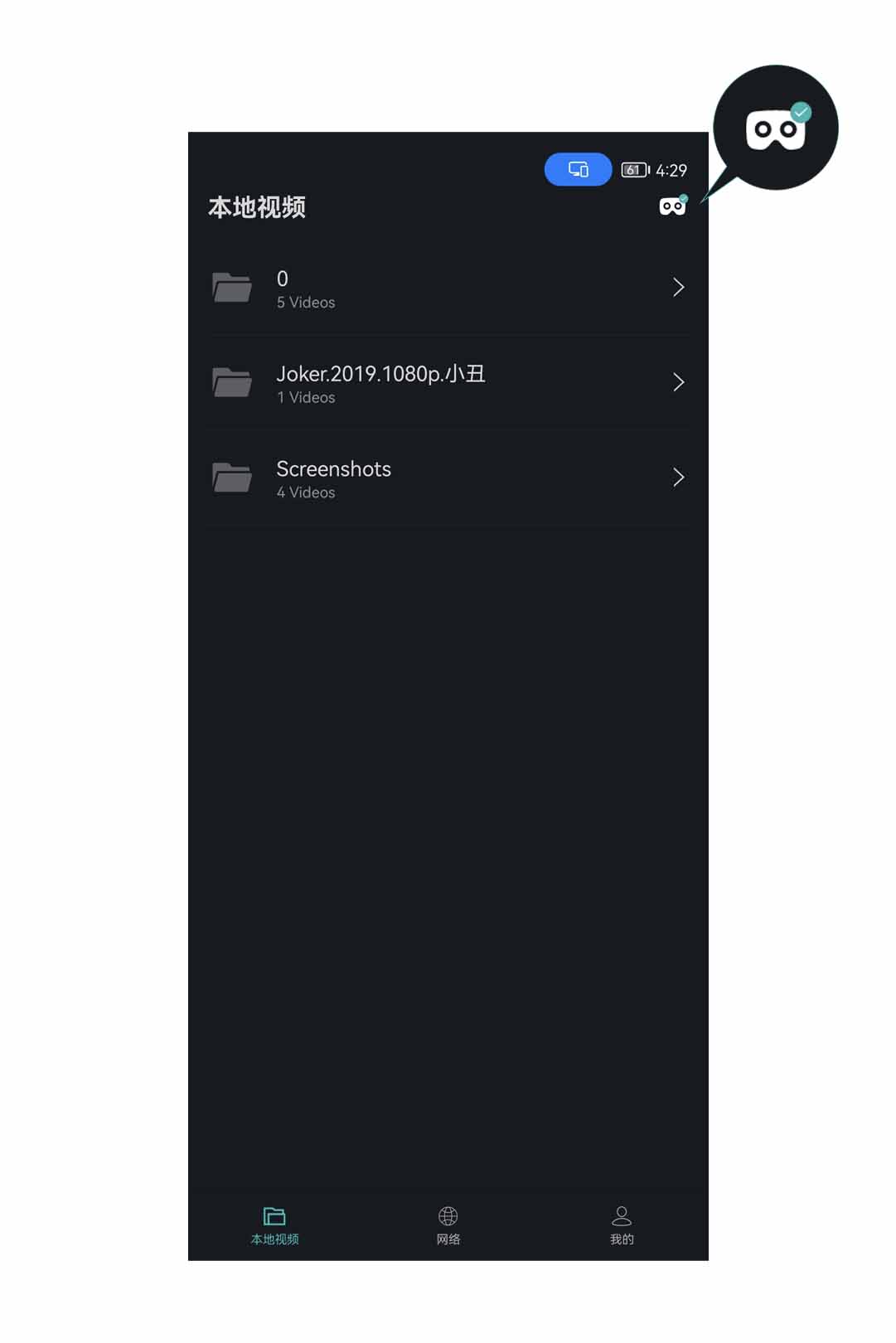
打开3D观影功能——在【我的】板块下,【3D和VR实验室】选择开启【3D观影功能】
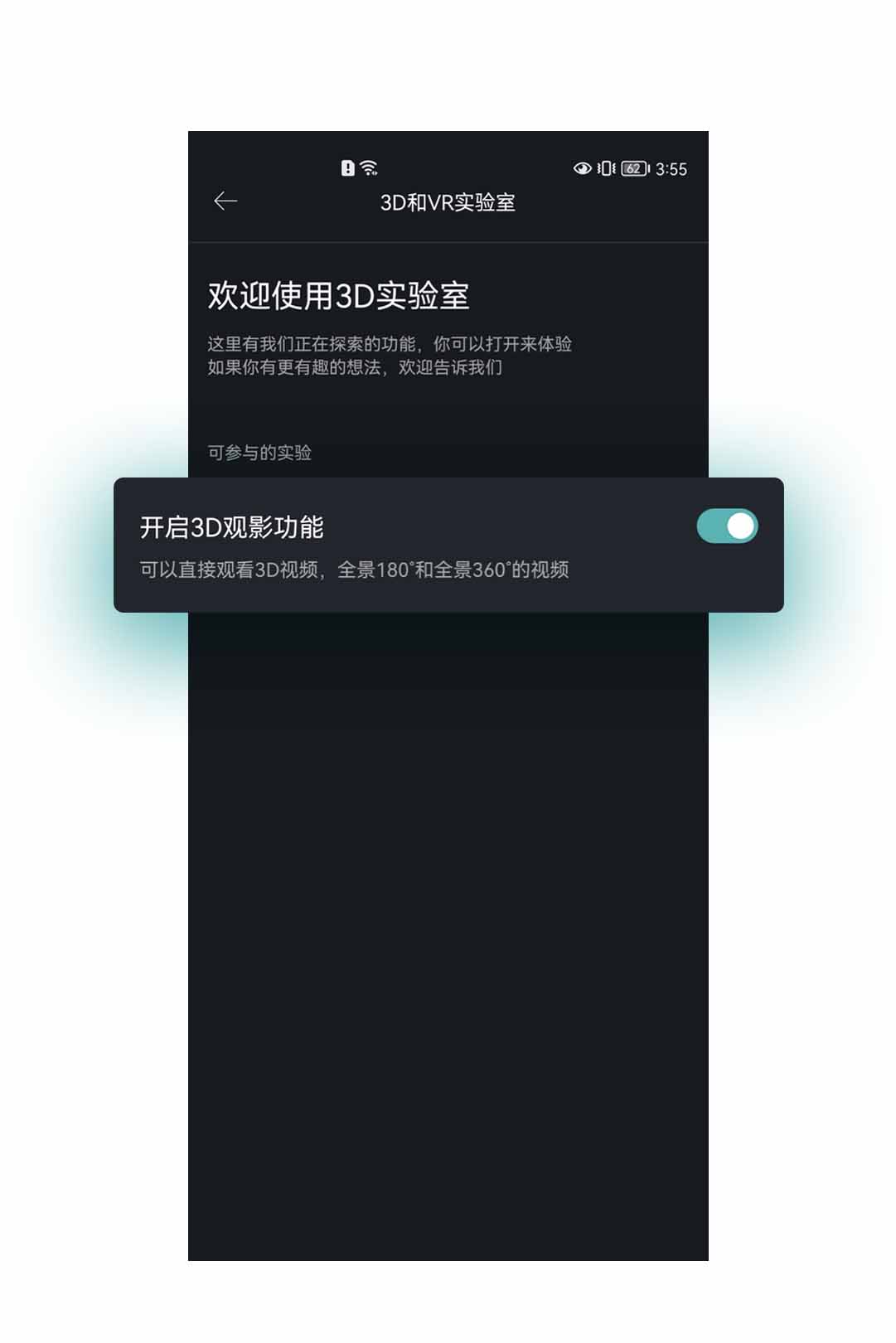
播放本地视频——进入【本地视频】板块,可任意选择文件夹内的视频文件。
播放设置——在播放器界面,左下角的【设置】选项,可选择3种播放模式【巨幕模式】【180度全景】【360度全景】;3种视频格式【2D】【3D上下】【3D左右】
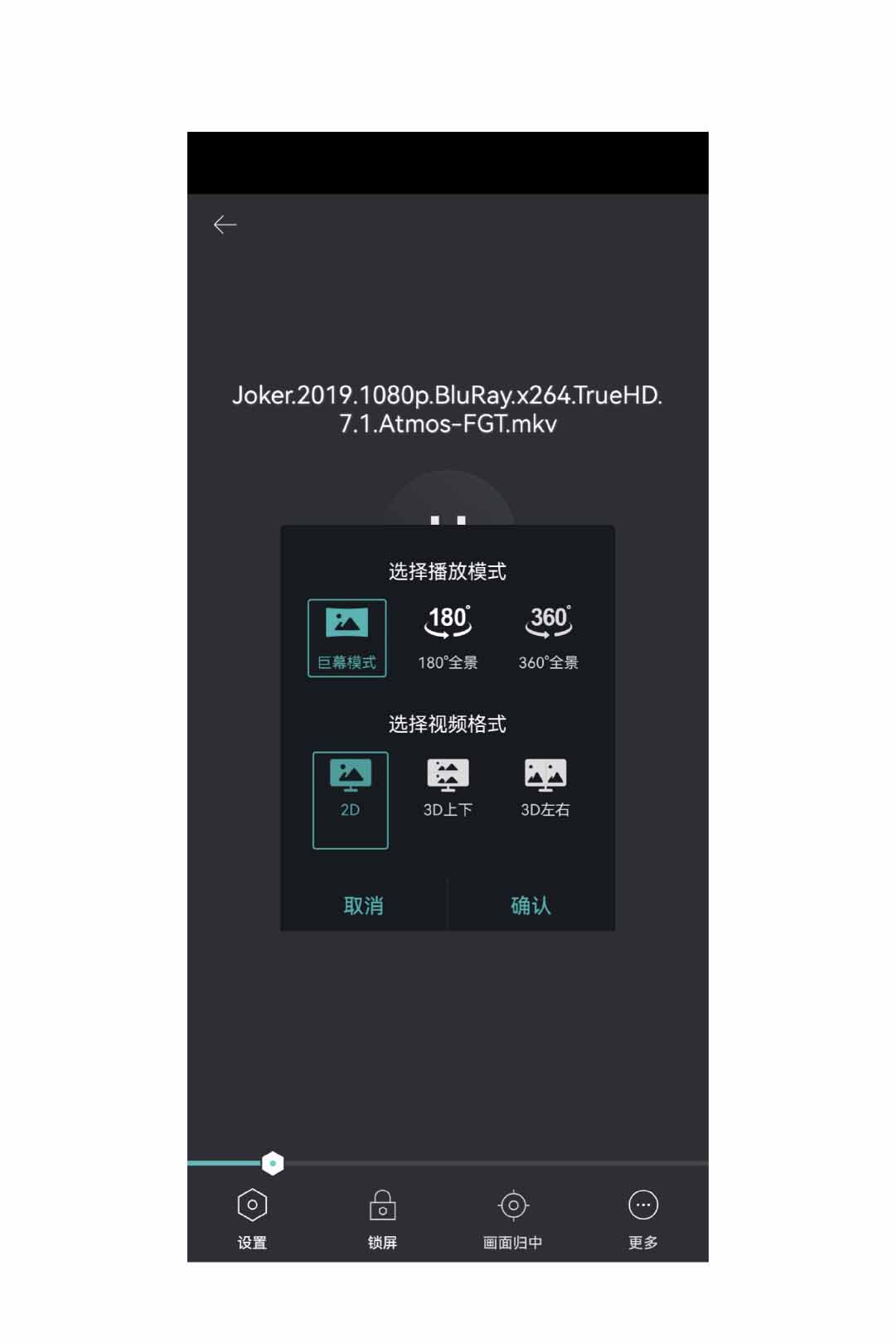
NAS功能使用——进入【本地视频】板块选择【我的网络】,点击页面右上角的【+】图标,出现SMB,WebDAV,FTP,SFTP三种服务器类型。其中【主机】,【用户名】是必填项,如NAS局域网设置密码,则需填入密码,完成以上步骤后选择【连接】即可。

连接电脑使用SKYBOX播放器观看3D/VR电影
第1步:前期准备
体验开始前,请准备好: 1. arpara 头显主机 1台,包装标配的双头Type-C线 1根 2. 电脑:符合兼容性的支持Type-C视频输出接口的电脑 1台 3. 套件:NOLO CV1 AIR体感套件1套,内含左右交互手柄、定位基站、头盔定位器
如下图所示:
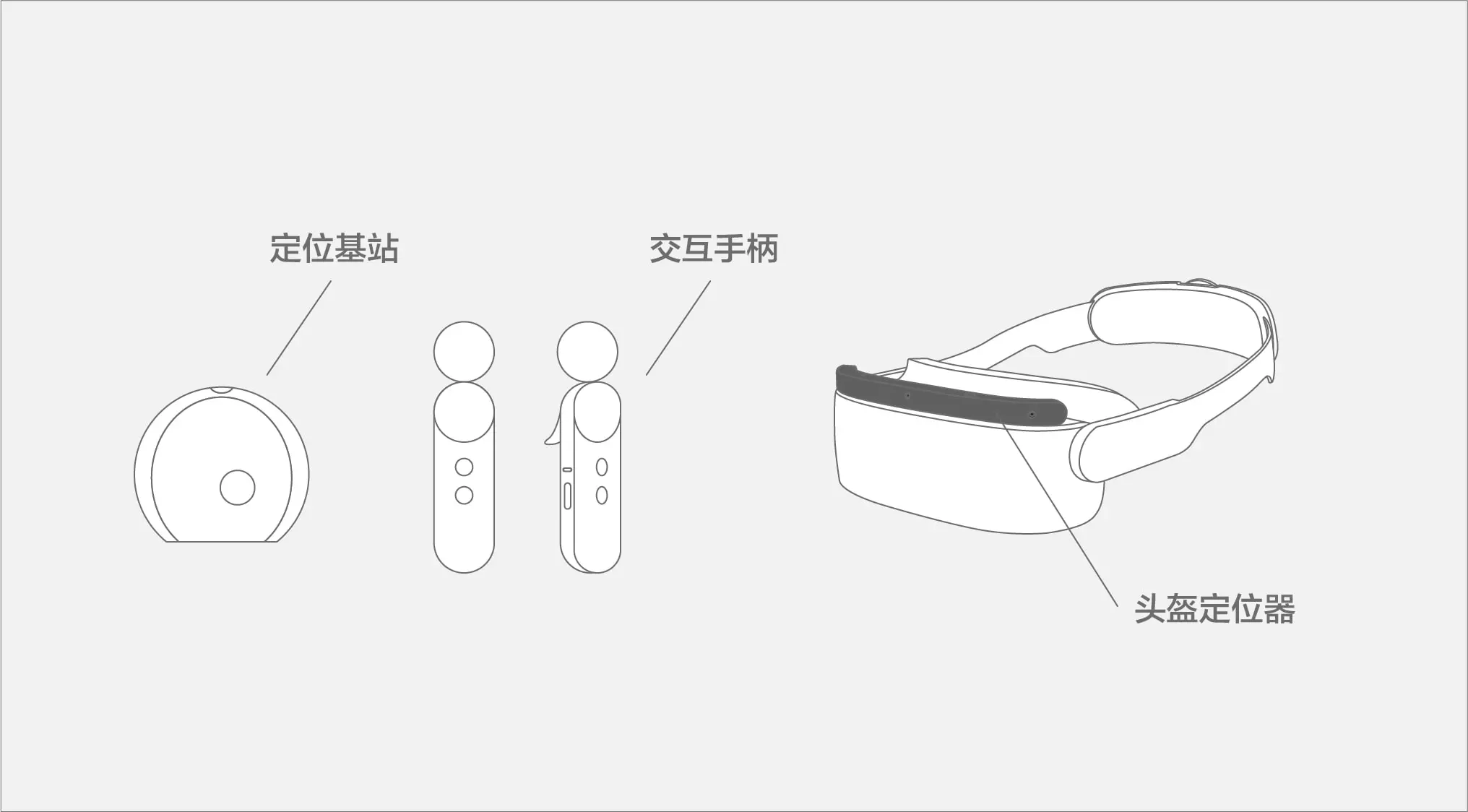
4.软件:依次安装SteamVR,arpara home,最后安装SKYBOX
SteamVR: arpara home: SKYBOX:
第2步:连接设备
使用arpara USB-Type-C线将arpara头显与电脑相连接,如图所示:
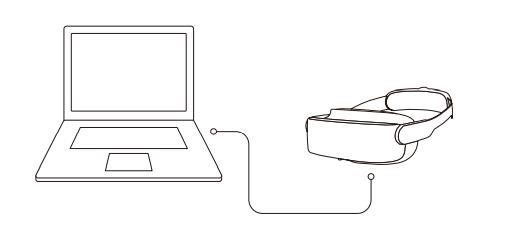
观察头显,连接成功后头显内屏幕会显示与电脑桌面相同的画面,如头显没有点亮,建议重新插拔连接线。如头显可以点亮但屏幕显示异常,请进入第3步操作。
第3步:分辨率调节
确认分辨率正常 1. 请在Windows桌面空白处右击【显示设置】,进入页面之后,请下滑页面,找到【多显示器设置】,请确保此选项下为【扩展这些显示器】。
2. 请在【显示设置】页面下,点选【重新排列显示器】,选择下方区域内标有【数字2】的方块,随后查看下方【显示与分辨率】选项,此时如果分辨率为5088*2544,头显分辨率正常。
分辨率异常 1. 如果分辨率不是5088*2544 ,则需要调节。可按下1次下图所示的【3D分辨率切换键】,头显随后出现一长串分辨率规格可供选择,选择在5088*2544分辨率上,等待3-5秒,便可成功切换至此分辨率。

2. 请在Windows桌面空白处右击【显示设置】,进入页面之后,请下滑页面,找到【多显示器设置】,请确保此选项下为【扩展这些显示器】。
3. 请在【显示设置】页面下,点选【重新排列显示器】,选择下方区域内标有【数字2】的方块,随后查看下方【显示与分辨率】选项,此时如果分辨率为5088*2544,头显分辨率正常。 (提示:如此时分辨率不是5088*2544,请重复头显调节分辨率的操作步骤,并在电脑上查看分辨率是否正常,直至显示分辨率为5088*2544)
第4步:连接NOLO VR配件
NOLO手柄按键说明:
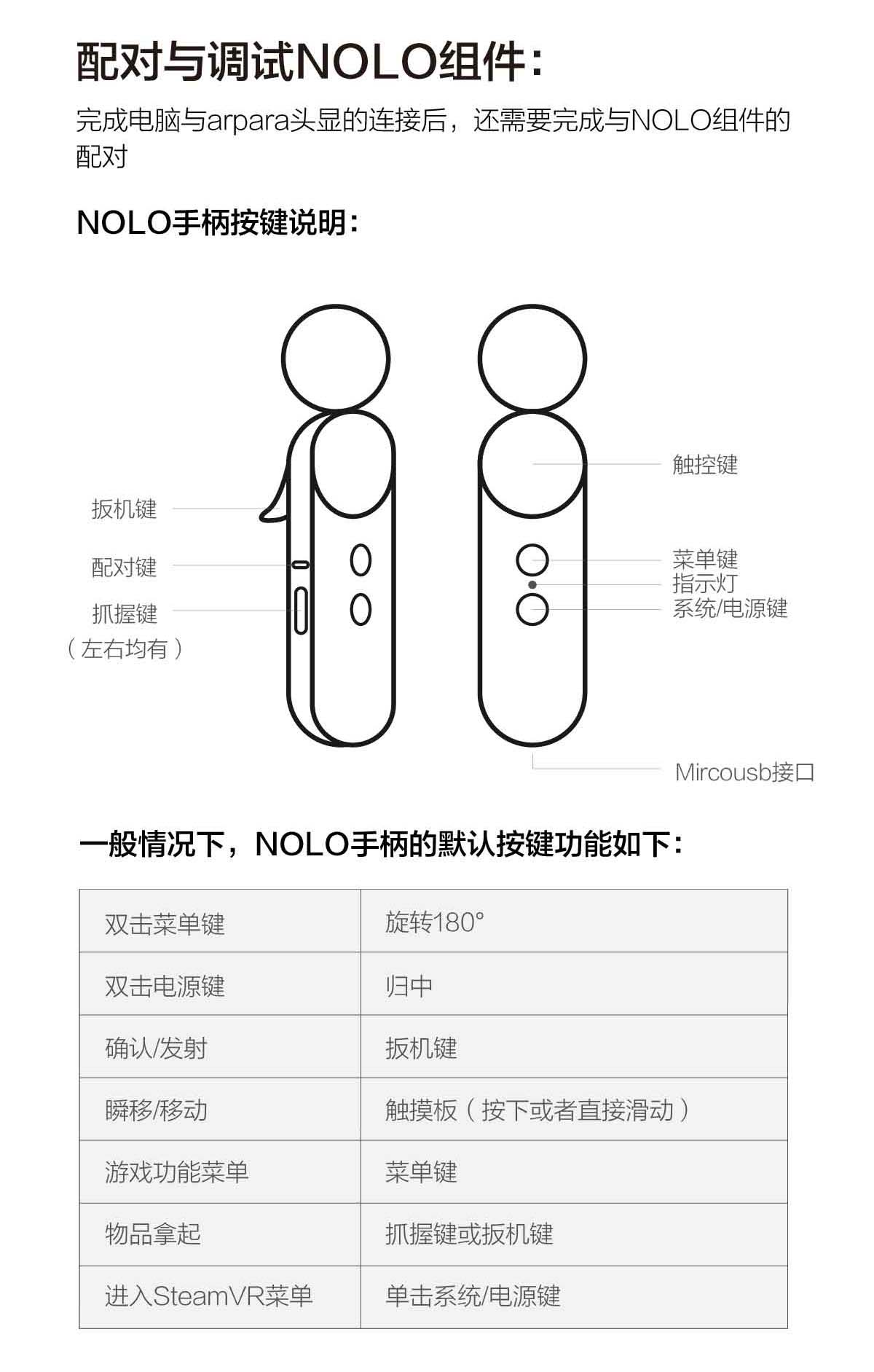
1. 开启 NOLO CV1 Air 将arpara头显通过数据线连接电脑或者手机,然后将头盔定位器插入arpara头显顶部的接口,随后开启NOLO CV1 Air配套的基站和手柄。
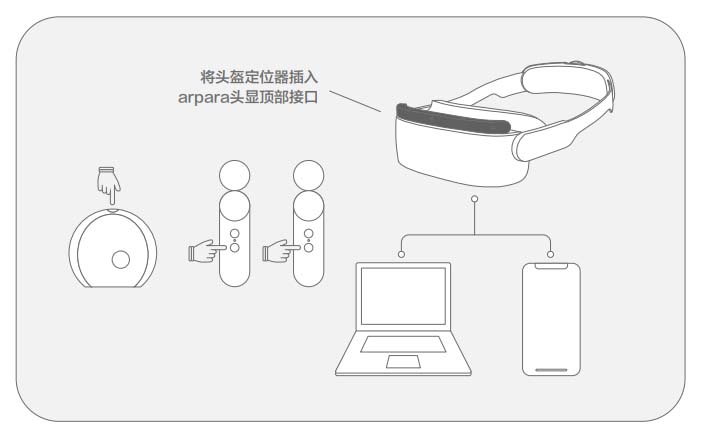
2.NOLO CV1 Air 定位基站进入配对模式 长按定位基站配对键,进入配对模式,此时定位基站顶部指示 灯呈绿色闪烁状态,且不再震动。
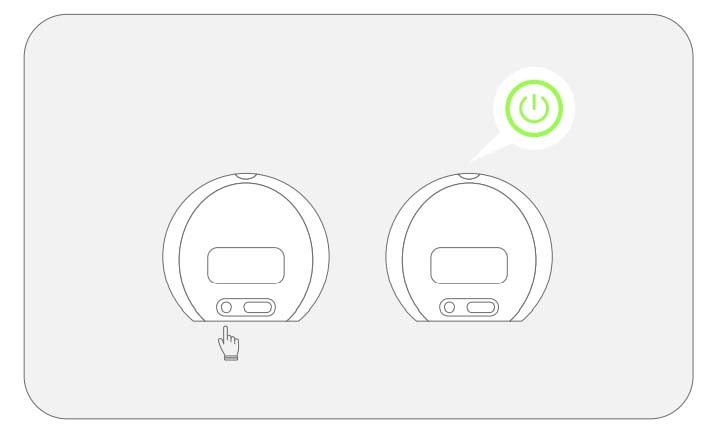
3. 配对 NOLO CV1 Air 交互手柄 分别长按两支手柄的配对键,直至手柄震动,且红灯闪烁一次 即可。
注:请先按左手,后按右手,因此每次配对过程中每支手柄的 配对键只需摁一次。在每次完整的配对流程中,请不要对相同 的一支手柄进行重复配对操作。
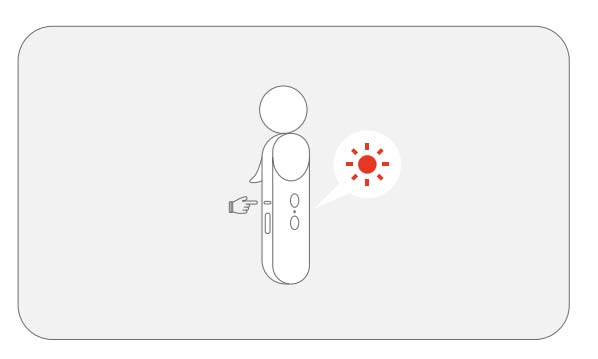
4. 配对 NOLO CV1 Air 头盔定位器 长按头盔定位器的配对键,直至头盔定位器红色LED指示灯闪 烁一次后即可。
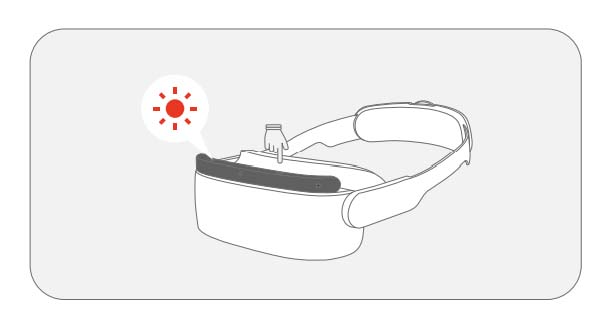
5.NOLO CV1 Air 定位基站退出配对模式 轻按定位基站配对键之后,等待3-5秒钟,此时定位基站进入 正常运行状态,顶部指示灯变为绿色常亮。若两个交互手柄和 头盔定位器的LED指示灯也变为绿色常亮,则配对成功。若 LED指示灯为红色常亮,则配对失败,请重新进行配对。
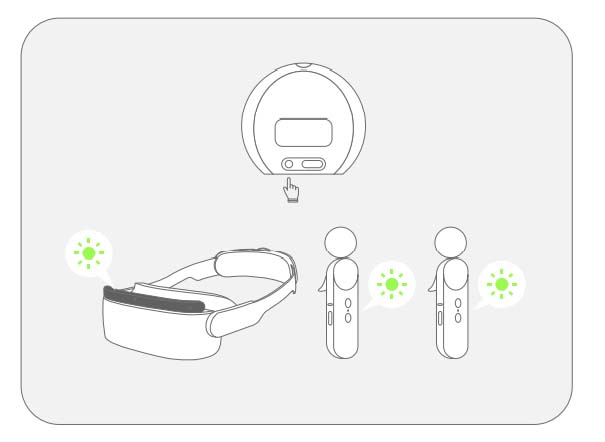
第5步:NOLO定位校准
1. 打开arpara home, 点击连接(如果连接不成功,可能是因为手柄自动待机,此时重新开启手柄的开关键即可),成功后在arpara home界面右边出现一个SteamVR应用浮窗

2. 点击浮窗左上角的【三道杠】选择【房间设置】,按照下图提示进行校准即可 (注:请尽量将定位基站放置在距离头显两米处,并尽可能的避 免游玩场景内出现镜子、玻璃等反光物品,这些环境因素可能会导致定位漂移)
第6步:开始观影
完成校准后,继续回到arpara home。arpara home将自动入库电脑中的Steam平台VR软件,可前往arpara home右侧的游戏栏中单击打开SKYBOX,单击播放器打开,开始观影。
|